

目次
利用者設定でできること
利用者を登録したり、利用者へ印鑑の割り当てを行います。
利用者画面にログインできるようにするには、有効化と初期パスワードメールの送信が必要です。
※利用者を有効化するには、最低1つの氏名印または日付印の割り当てが必要になります。
▼動画をみる
操作手順
1利用者情報の登録
1.メニューバーより[利用者設定]をクリックします。
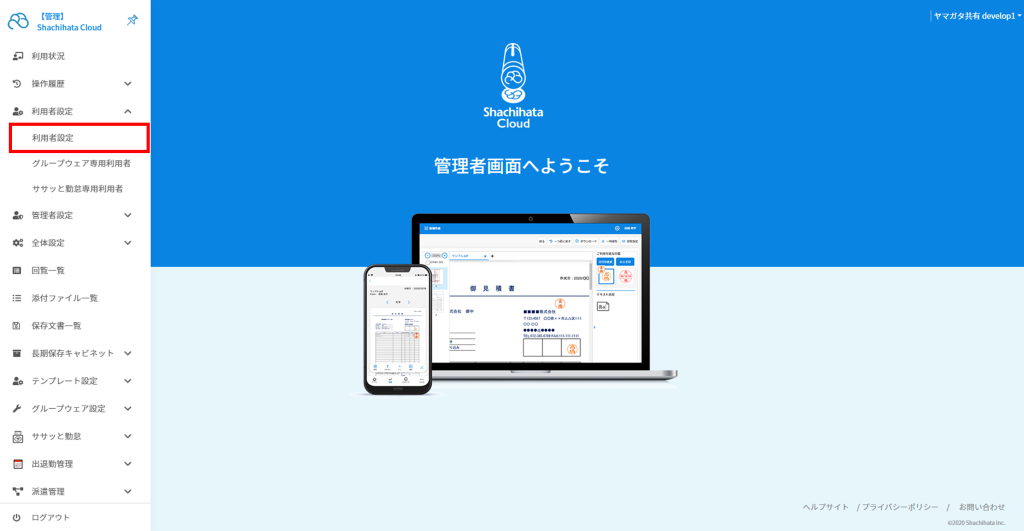
2.[登録]ボタンをクリックし、「利用者情報登録画面」を表示させます。
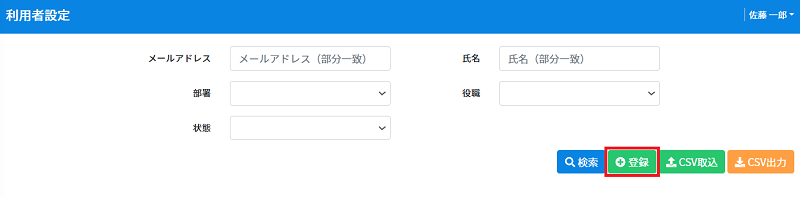
3.「利用者情報登録画面」に必要事項を入力し、右下の[登録]ボタンをクリックします。
※「部署」と「役職」を指定する場合は、あらかじめ各項目の登録が必要です。

※「多要素認証」「認証コード送信先」「タイムスタンプ発行権限」「テンプレート機能」「ふせん機能」は
有料オプションとなります。
2氏名印・日付印の登録
1.「登録済印面」の[追加]ボタンをクリックします。
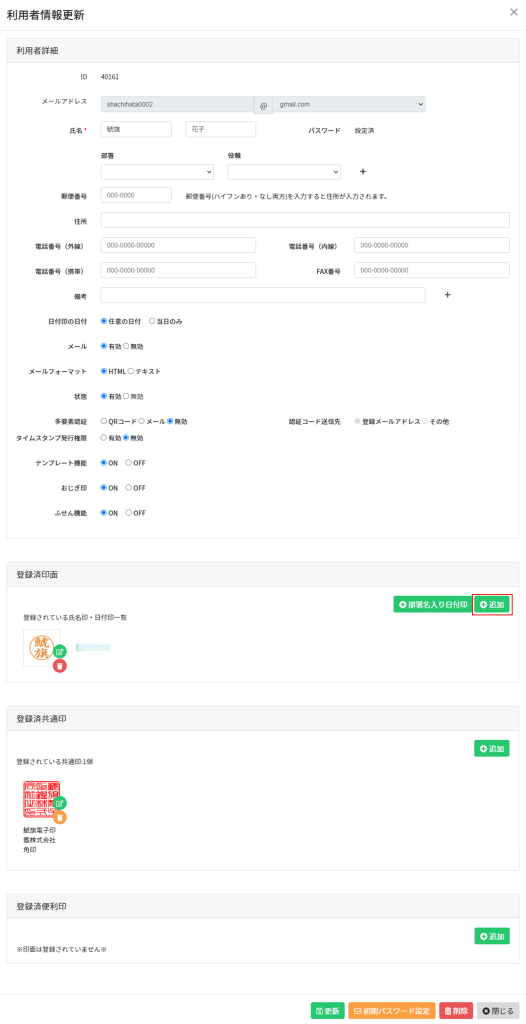
2.利用者名を入力し[検索]ボタンをクリックします。
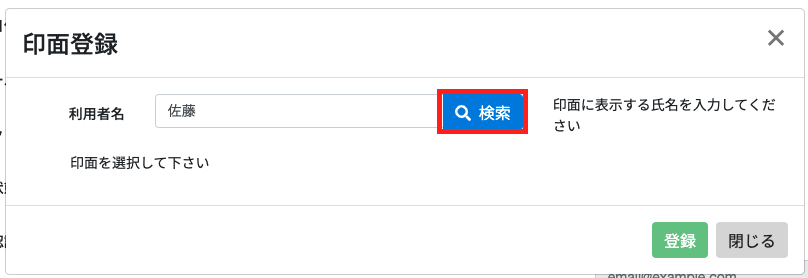
3.登録したい印面を選択し、[登録]ボタンをクリックします。
タブを切り替えることで、様々な種類の印面を表示させることができます。
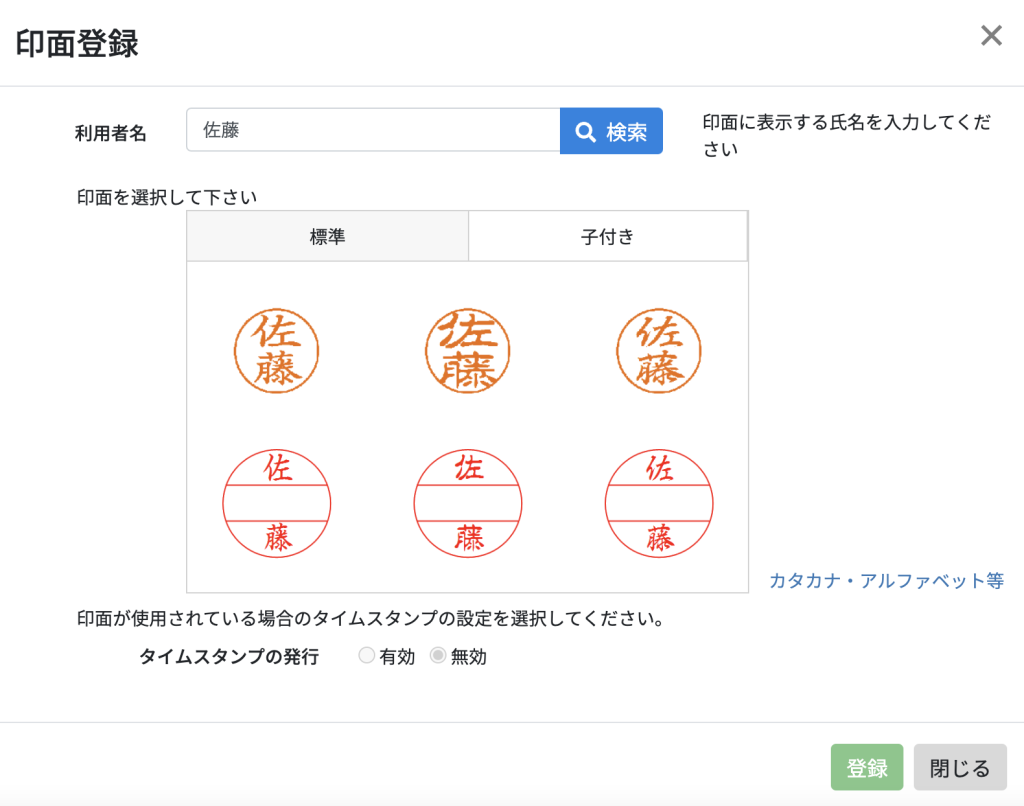
【表示項目】
①通常表示 ※デフォルトは通常表示になっています。
■標準
4文字までの氏名印と日付印表示されます。
上の段が「氏名印」、下の段が「日付印」です。日付印の作成は4文字までの標準印面のみとなります。
※5~6文字の印面は、「カタカナ・アルファベット等」をクリックすると印面が表示されます。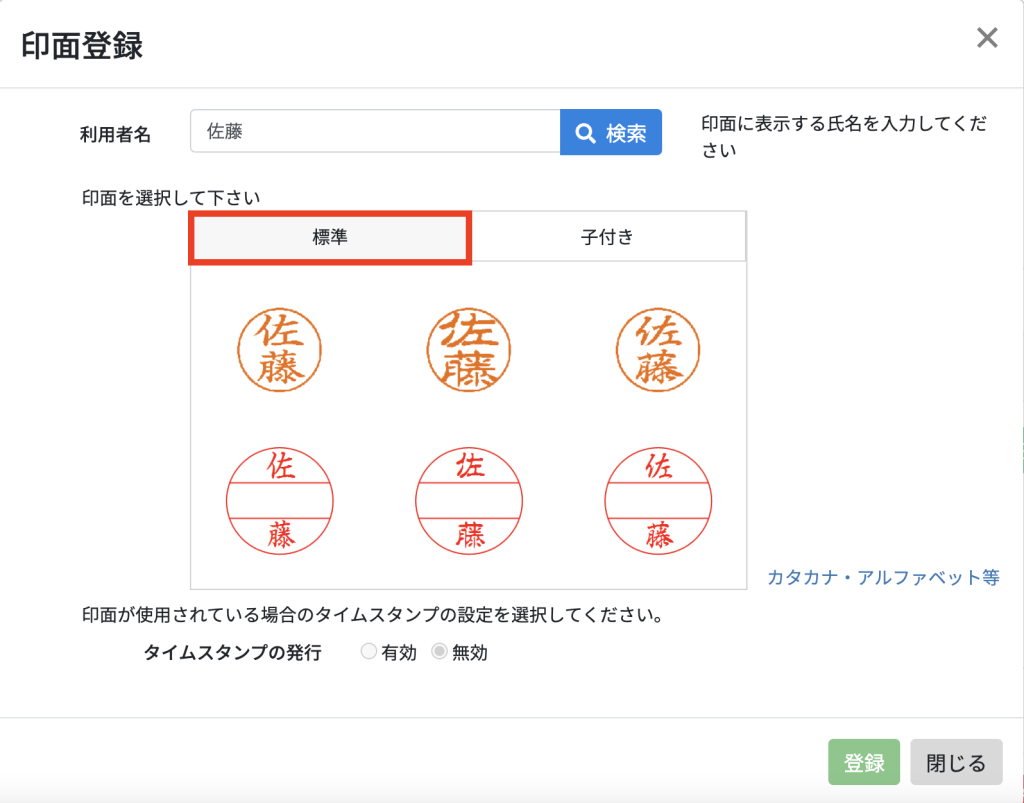
■子付き
4文字までの子付き(苗字+名一文字)印面が表示されます。
入力した文字の最後の一文字が子付きとして表示されます。
上の段が( )有り、下の段が( )無し表示です。
※子付き印面の作成は最大4文字までとなります。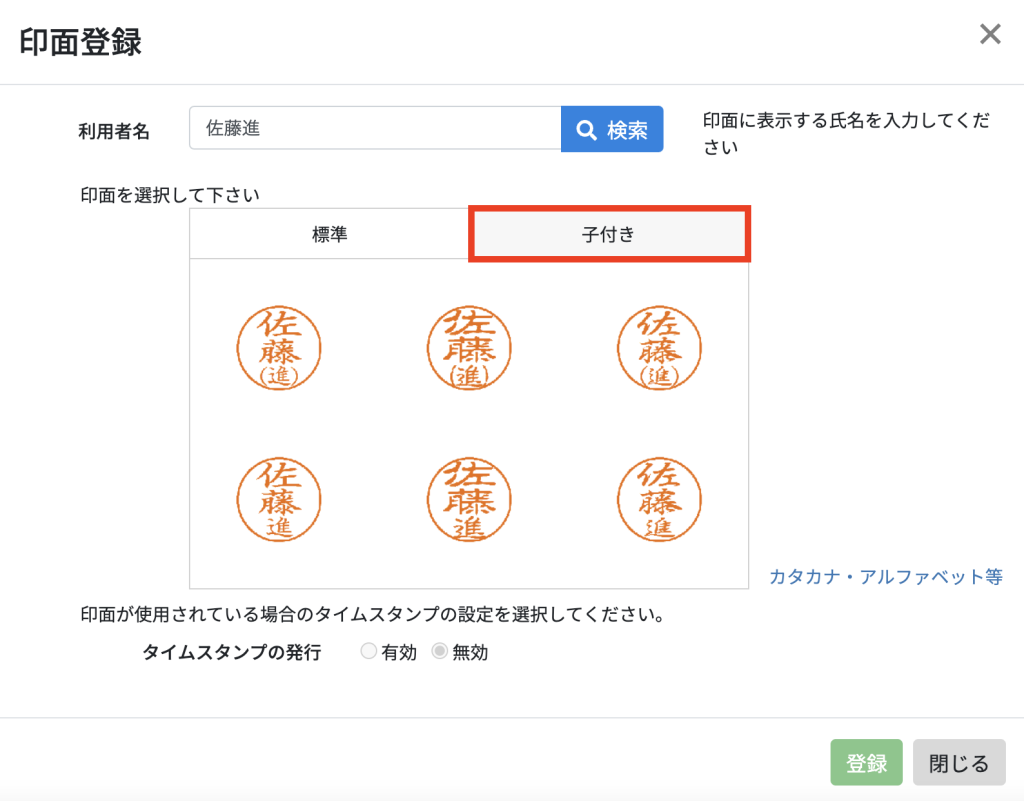
②カタカナ・アルファベット等
カタカナ・アルファベット等をクリックすると最大6文字までの印面が表示されます。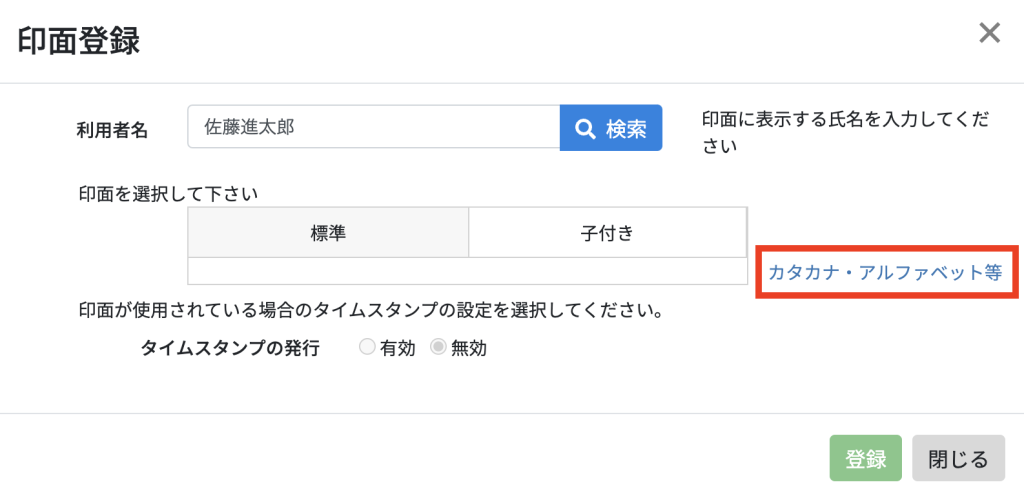
■氏名印(縦書き)
縦書き配置で印面が表示されます。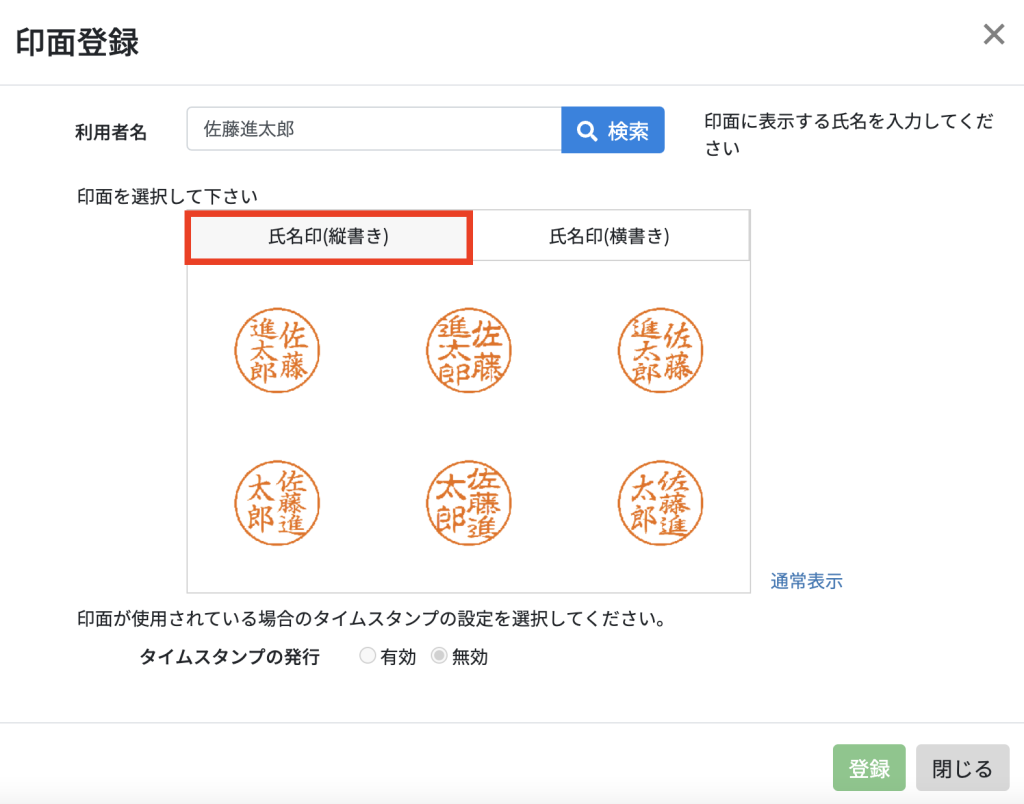
■氏名印(横書き)
横書き配置で印面が表示されます。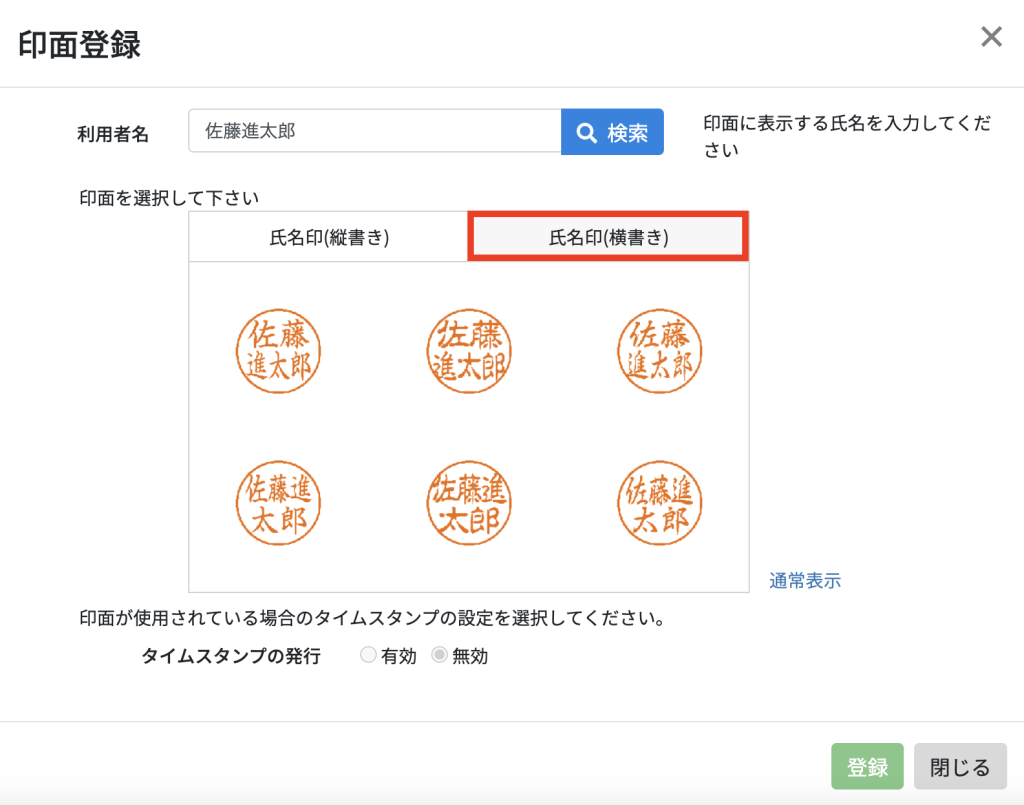
アルファベットの印面も作成可能です。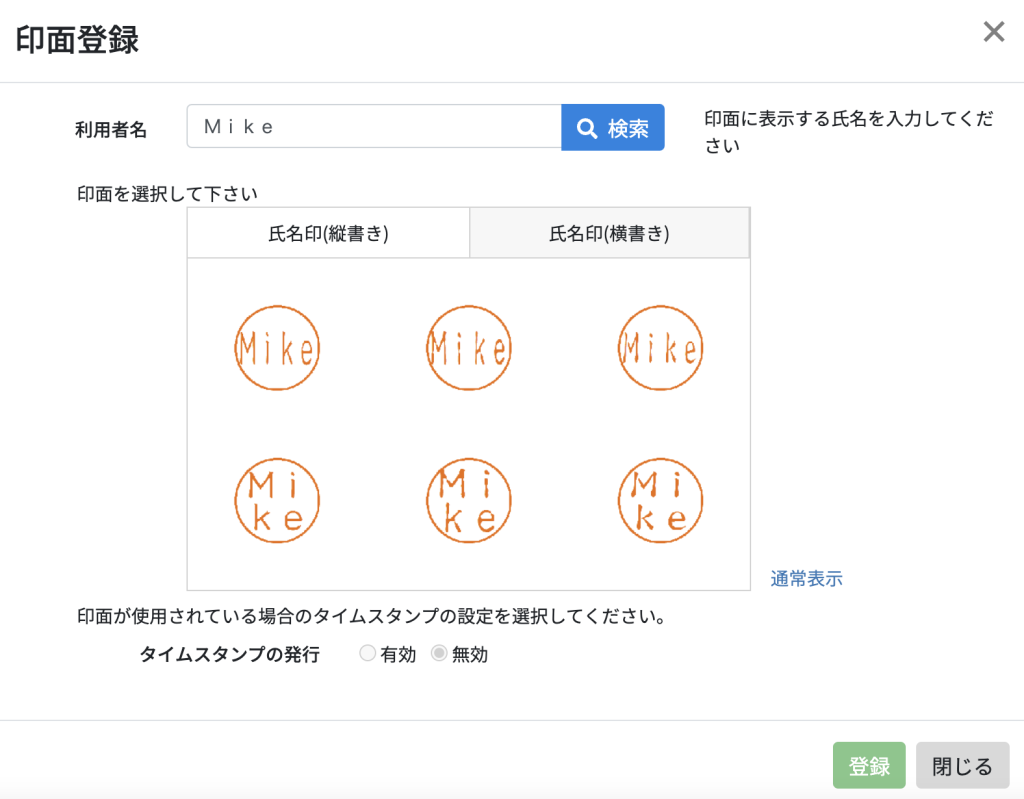
※「タイムスタンプの発行」をご利用いただくには別途「タイムスタンプ」のご契約が必要となります。
4.印面登録後、「状態」にて「有効」を選択し[更新]ボタンをクリックして利用者を有効にします。
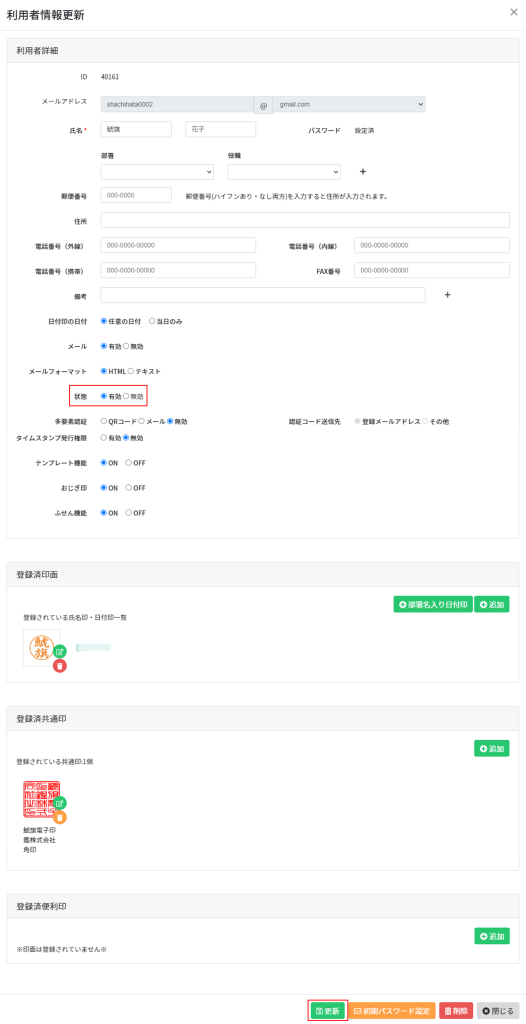
3部署名入り日付印の登録
1.「登録済印面」の [部署名入り日付印]ボタンをクリックします。
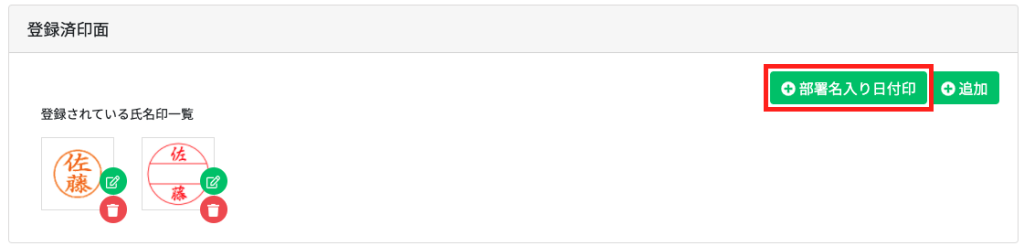
2.必要項目を入力し[プレビュー表示]ボタンをクリックして設定内容を確認します。
※レイアウトを変更すると、項目名や入力できる文字数が変わります。
※「タイムスタンプの発行」をご利用いただくには別途「タイムスタンプ」のご契約が必要となります。
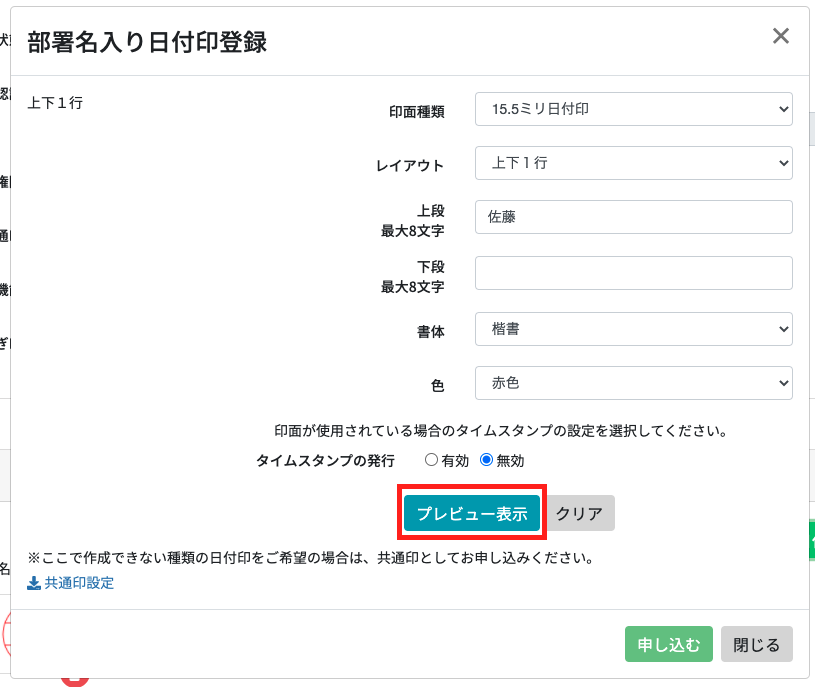
3.[申し込む]ボタンをクリックします。
※登録には、1日程度かかります。
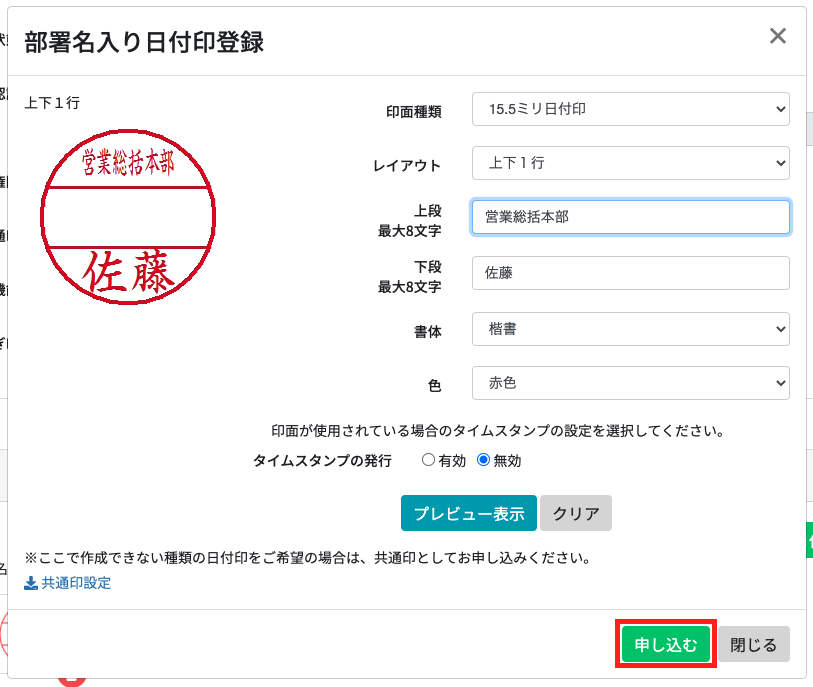
4.印面作成中、「登録済印面」には下記のように表示されます。
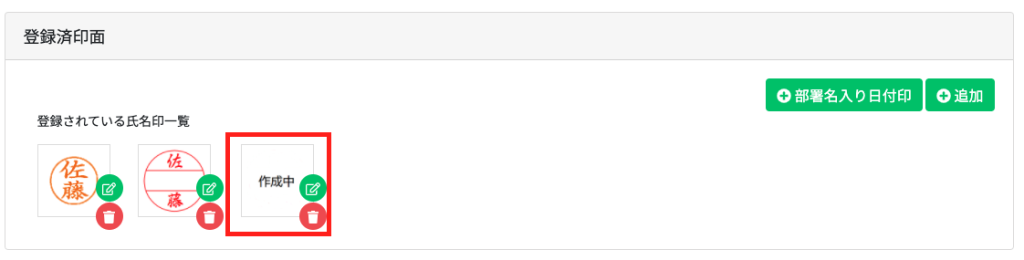
5.印面登録後、「登録済印面」に印面が表示されます。
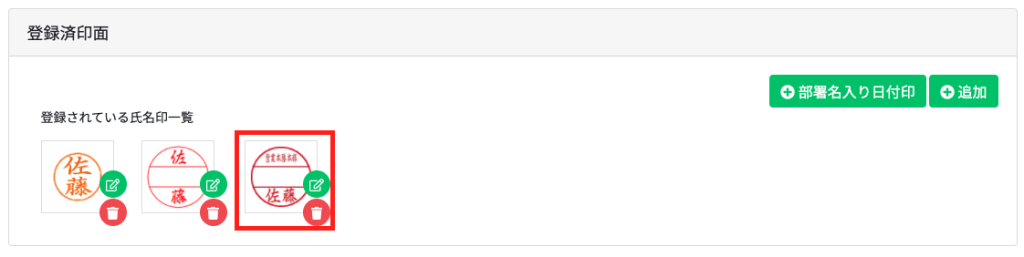
4利用者情報のCSV取り込み
利用者の設定や登録は、CSVから取り込むことが可能です。
※CSVの設定方法や設定値についての詳細は、下記フォーマットをご確認ください。
【CSV取り込み注意点】
・登録済みのメールアドレスと一致する利用者は、情報が上書きされます。
・利用者そのもの、および利用者の印鑑は削除できません。
・S列、T列が未設定の場合は、こちらにも0(無効)もしくは1(有効)をご設定ください。
・S列:テンプレート機能のオプションをお申込みされていない場合は、
どの値を設定しても0(無効状態)になります。
1.[CSV取込]ボタンをクリックし、「CSV取込画面」を表示させます。
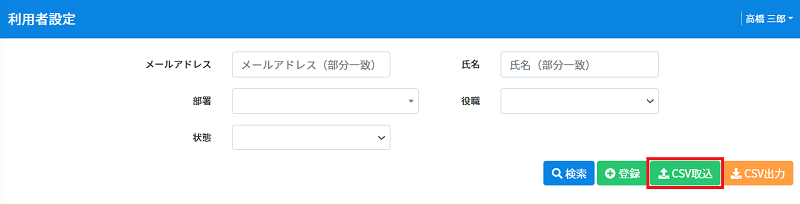
2.「CSV取込画面」の[取込]ボタンをクリックします。
アップロードするCSVファイルを選択し、新しい利用者を登録します。

3.取込結果が表示されたら、[閉じる]ボタンをクリックします。
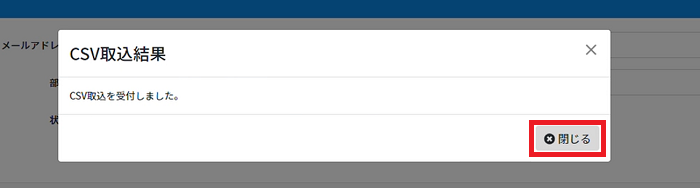
4.再度[CSV取込]ボタンをクリックし、「CSV取込画面」の[CSV取込履歴一覧]ボタンをクリックします。

5.CSV取込履歴一覧画面が表示されます。ファイル名をクリックし、取込履歴を確認できます。
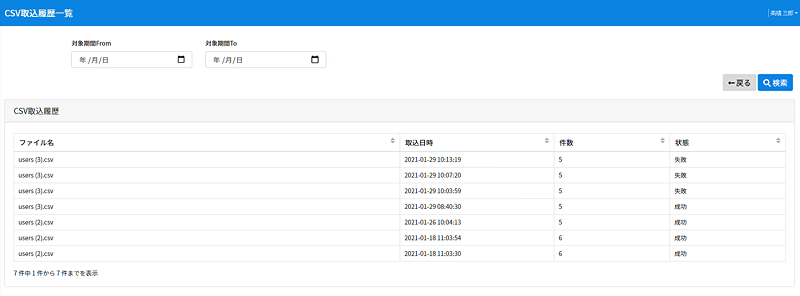
※状態が「待機中」と表示されている場合、CSV取込中です。
状態が「成功」または「失敗」と表示されるまでお待ちください。
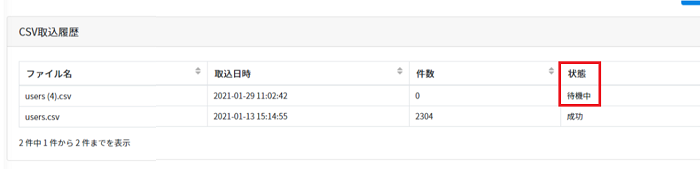
6.成功した行目は、正常に取り込みされます。
失敗した行目は取り込みがスキップされますので、再度CSV取込を行ってください。
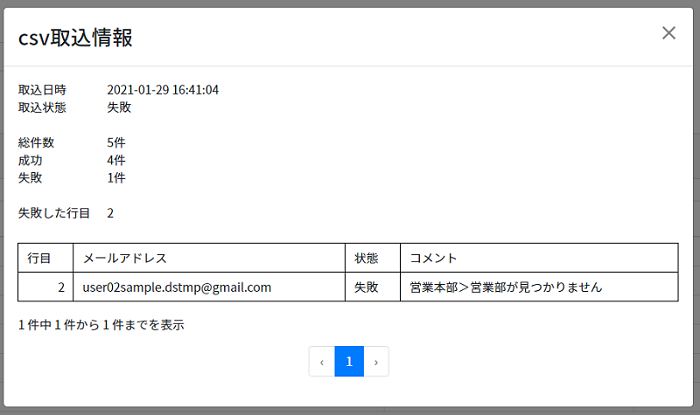
5利用者パスワードの設定依頼
1.パスワード設定を依頼したい利用者の左側のチェックボックスにチェックを入れ、
[初期パスワード設定]ボタンをクリックします。
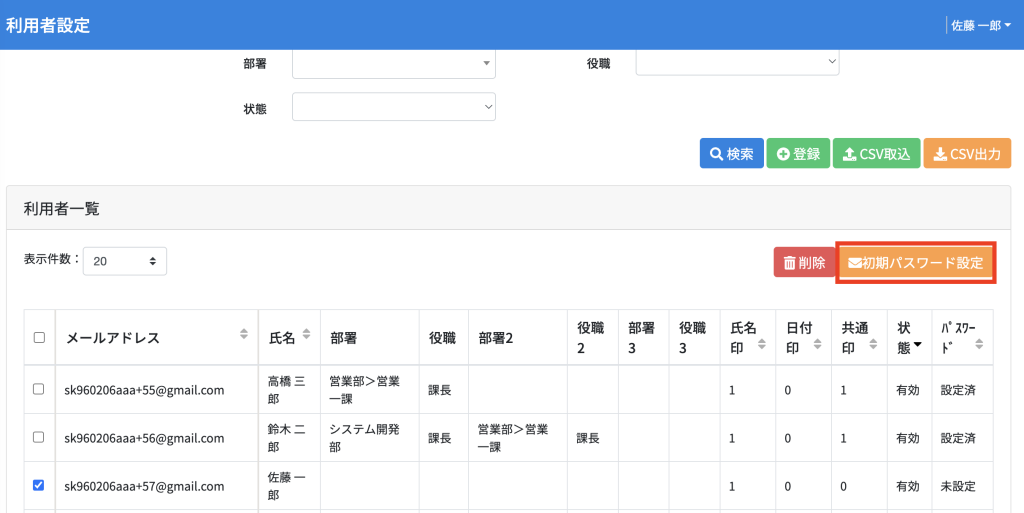
または、パスワード設定を依頼したい利用者をクリックし、
「利用者情報更新画面」を表示させ右下の[初期パスワード設定]ボタンをクリックします。
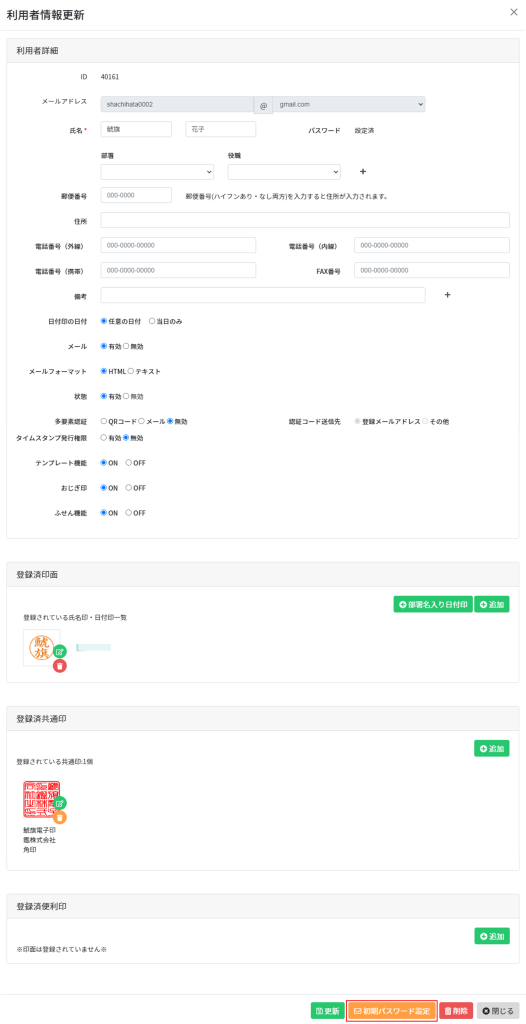
送信確認のポップアップが表示されるので、[はい]をクリックします。
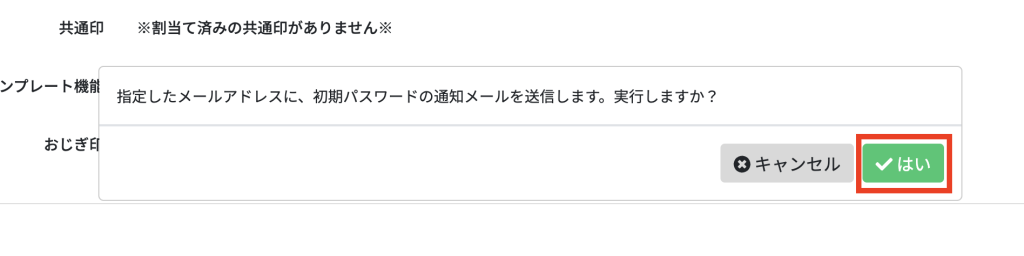
6利用者情報の更新
1.登録情報を更新したい利用者の情報を入力して[検索]ボタンをクリックし、対象者を選択します。
※絞り込み機能として、”メールアドレス/氏名/部署/役職/状態”から絞り込むことが可能です。
複数項目を選択、入力いただくことで、AND検索が行えます。
※部署を選択した際、子部署のユーザーも含め検索表示されます。

2.更新したい項目を入力または選択し[更新]ボタンをクリックします。
※登録されている利用者のメールアドレスは変更できません。
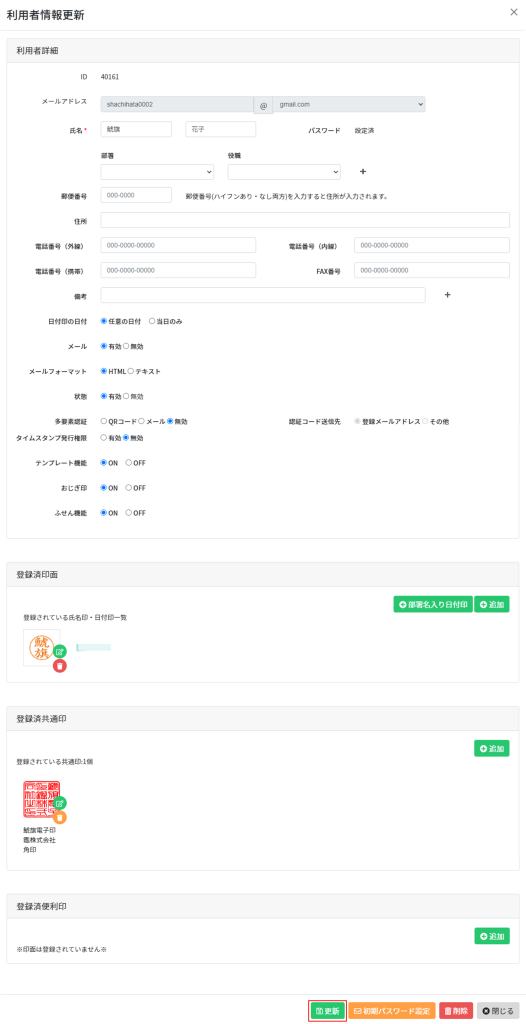
7利用者の削除
削除したい利用者の左側のチェックボックスにチェックを入れ、[削除]ボタンをクリックします。
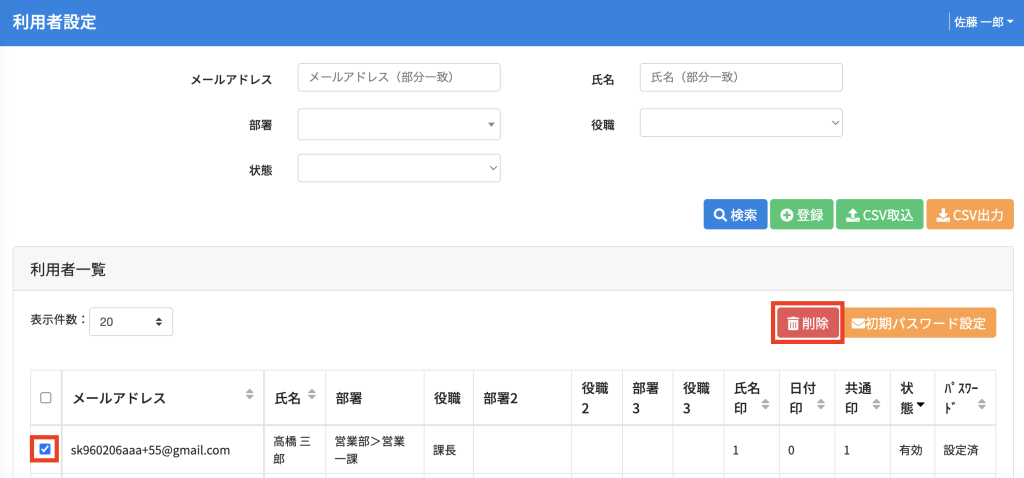
または、削除したい利用者をクリックし、「利用者情報更新画面」を表示させ[削除]ボタンをクリックします。
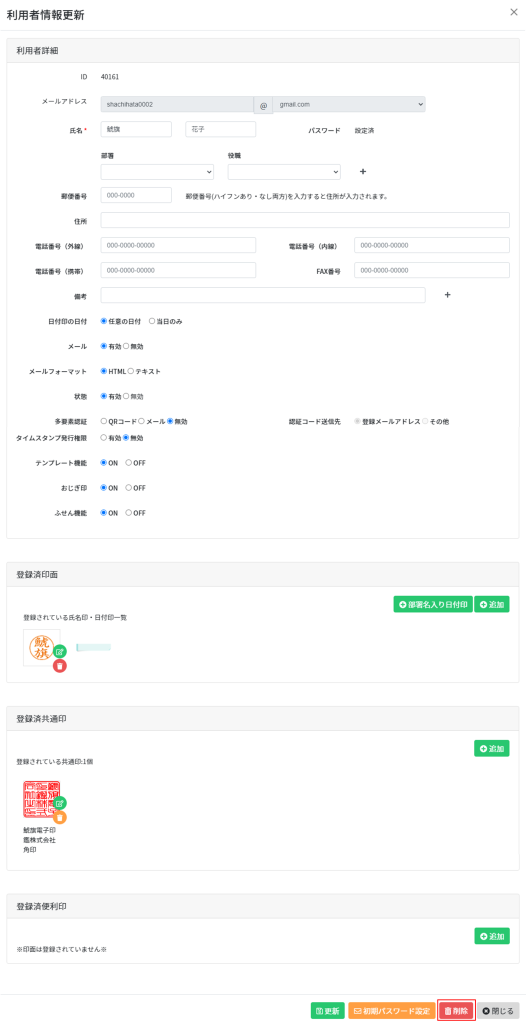
[はい]ボタンをクリックし、削除します。
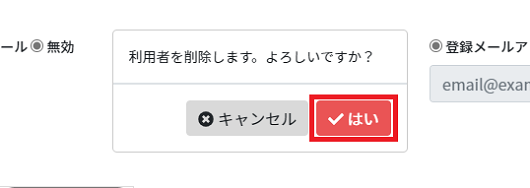
8登録印面の削除
1.「登録済印面」の右下にあるゴミ箱マークをクリックします。
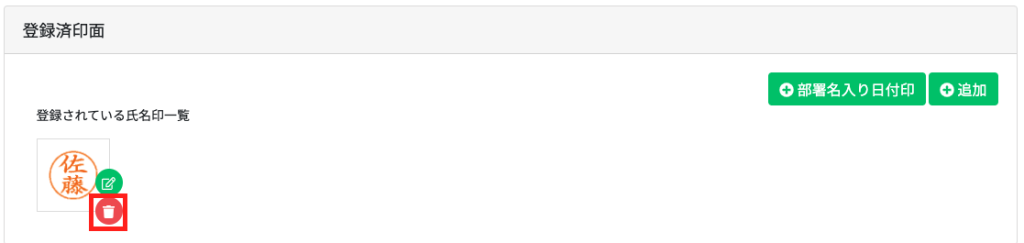
2.[削除]ボタンをクリックします。
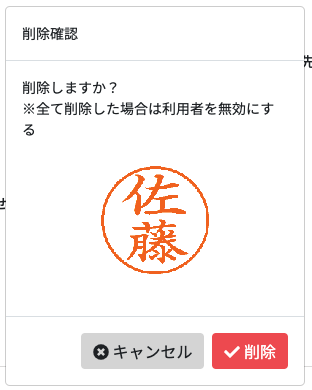
9利用者情報のCSV出力
1.[CSV出力]ボタンをクリックします。
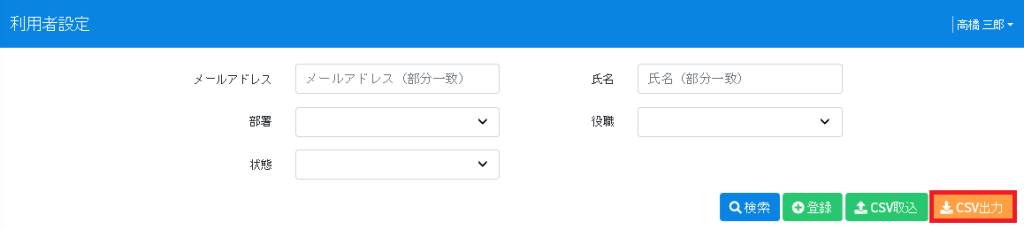
2.[はい]ボタンをクリックします。
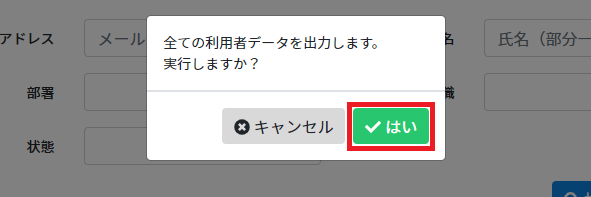
3.「ダウンロードを予約しました」と表示されます。
CSVのダウンロードファイルの作成が完了次第、メールにて通知いたします。
※ダウンロードできる状態になるまで、数分程度かかります。
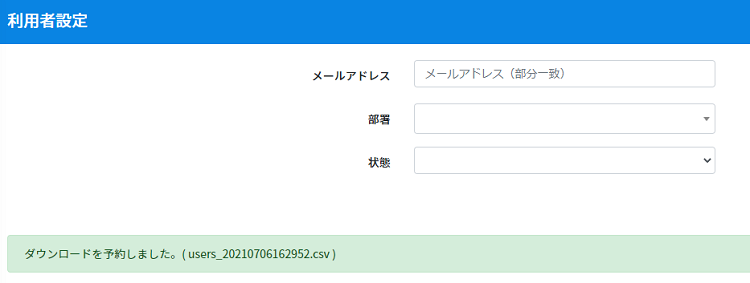
※ダウンロード予約したCSVは「ダウンロード状況確認」よりダウンロード可能です。
詳細は下記の【関連リンク】をご確認ください。
【関連リンク】
・部署・役職の設定方法はこちらからご確認ください。
・利用者の基本操作マニュアルはこちらからご確認ください。
・ダウンロード予約したCSVのダウンロード方法についてはこちらからご確認ください。
